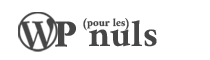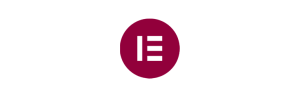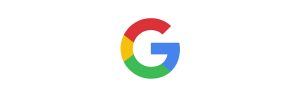Après avoir procéder à l’installation de WordPress, la première chose que tout débutant doit maîtriser, c’est comment installer un plugin ?
En termes simples, les plugins sont comme des applications ou modules qui se greffent à votre site web WordPress. Ils vous permettent d’ajouter de nouvelles fonctionnalités, comme un formulaire de contact, un diaporama, un panier d’achat, et bien d’autres possibilités.
Il existe des milliers de plugins pour faire évoluer son site. Des plugins gratuits et des plugins payants. Dans ce guide, nous vous montrerons, étape par étape, comment installer un plugin sur votre site.
Plan de l'article
ToggleAvant de commencer
Si vous utilisez WordPress.com, vous ne pouvez pas installer de plugins.
Nous recevons souvent des demandes d’utilisateurs indiquant qu’ils ne peuvent pas accéder au menu des plugins dans leur tableau de bord. C’est parce que vous utilisez WordPress.com, qui a ses limites dans sa version gratuite.
Vous ne pouvez pas installer de plugins sur WordPress.com à moins de passer sur une offre payante (premium). En revanche, vous pouvez installer n’importe quel plugin sur un site WordPress.org auto-hébergé. (Voir les différences entre WordPress.org et WordPress.com).
Si c’est votre cas, consultez notre guide pour passer de wordpress.com à wordpress.org.
Cela étant dit, voyons maintenant comment installer un plugin sur un site WordPress.
Comment installer un plugin WordPress ?
Dans ce tuto pour WordPress, nous avons voir les trois méthodes possibles pour installer un plugin : l’installation d’un plugin WordPress depuis le répertoire officiel, le téléchargement d’un plugin via l’interface d’administration d’un site WordPress et l’installation manuelle d’un plugin WordPress en utilisant le FTP (serveur).
Vous êtes prêts ? Commençons.
Installer un plugin depuis le répertoire de plugins WordPress
Cette méthode est la solution la plus simple pour les néophytes. Sa seule contrainte, est qu’elle se limite aux plugins présents dans le répertoire officiel, et n’inclut donc pas les plugins payants.
Pour installer un plugin depuis le répertoire officiel, rendez-vous dans le menu : « Extensions > Ajouter« .

Sur cet écran, vous pouvez introduire le nom du plugin que vous cherchez à installer, ou des mots clés si vous ne connaissez pas encore le plugin dont vous avez besoin.
Une fois le plugin identifié, il suffit de cliquer sur le bouton « installer« , WordPress s’occupera de le télécharger sur votre serveur. Ensuite, vous n’aurez plus qu’à cliquer sur le bouton « activer« .


C’est tout, vous avez réussi à installer votre premier plugin WordPress.
L’étape suivante consiste à configurer les paramètres du plugin. Ces paramètres varient pour chaque plugin, c’est pourquoi nous n’en parlerons pas dans cet article. Consultez la documentation de celui-ci pour trouver plus d’informations sur sa configuration.
Installer un plugin en le téléchargeant via le tableau de bord
Certains plugins gratuits, mais essentiellement les plugins payants ne sont pas répertoriés dans le catalogue des plugins de WordPress. De ce fait, ces plugins ne peuvent pas être installés en utilisant la première méthode.
C’est pourquoi WordPress est livré avec un outil de téléchargement pour permettre d’installer ces plugins. Nous allons vous montrer comment installer les plugins WordPress en utilisant l’option de téléchargement dans le tableau de bord.
Avant tout, commencez par télécharger le plugin à partir de la source (la ou vous l’avez acheter), au format .zip. Une fois le fichier récupéré, rendez-vous à nouveau dans le menu « Extensions > Ajouter« . Ensuite, cliquez sur le bouton « Téléverser une extension » qui se situe dans le haut de la page :

Une fois que vous aurez cliquer sur ce bouton, vous verrez apparaître le formulaire de téléchargement du plugin. Cliquez sur le bouton « Choisir un fichier » :

Et sélectionnez votre fichier .zip sur votre ordinateur. Une fois celui-ci chargé, cliquez sur « Installer » pour lancer son installation. WordPress s’occupera alors de charger les fichiers sur votre serveur, et vous n’aurez plus qu’à l’activer une fois le chargement terminé avec succès.

Et voila, vous avez fini. Une fois de plus, il ne reste plus qu’à configurer le plugin, cependant, chaque plugin ayant une configuration différente, référez-vous à sa documentation pour en savoir plus.
Installer manuellement un plugin via FTP
Dans de rares cas, votre fournisseur d’hébergement WordPress peut avoir des restrictions de fichiers qui pourraient limiter votre capacité à installer un plugin depuis la zone d’administration. Dans ce cas, il est préférable d’installer le plugin manuellement en passant par votre serveur FTP.
Cette méthode, est cependant réservée aux utilisateurs plus avancés, sachant comment utiliser un client FTP.
Vous devrez d’abord télécharger le fichier source du plugin (il s’agira d’un fichier zip). Ensuite, vous devez extraire le fichier zip sur votre ordinateur.
L’extraction du fichier zip du plugin créera un nouveau dossier avec le même nom que votre fichier zip. Il s’agit du dossier que vous devez télécharger manuellement sur votre site web à l’aide d’un client FTP.
Vous devez accéder à votre hôte par le biais du gestionnaire FTP. Si vous n’avez pas votre nom d’utilisateur et votre mot de passe FTP, Regardez dans vos e-mails, votre hébergeur à du vous l’envoyer lors de la création de votre compte. Sinon, contactez votre hébergeur WordPress et demandez-le lui.
Ouvrez votre client FTP et connectez-vous à votre serveur web en utilisant les identifiants de connexion fournis par votre hébergeur. Une fois connecté, vous devez vous rendre dans le dossier /wp-content/plugins/. Selon l’hébergeur, il est probable que vous deviez commencer par rentrer dans un premier dossier intitulé : /www/ ou /public_html/.
Ensuite, téléchargez le dossier que vous avez extrait du fichier zip dans le dossier /wp-content/plugins/ sur votre serveur web.

Une fois les fichiers uploadés sur le serveur, rendez-vous dans le menu « Extensions > Extensions installées« . Retrouver le plugin dans la liste des extensions, et cliquez simplement sur « Activer. »

L’étape suivante consiste à configurer les paramètres du plugin. Ces paramètres varient pour chaque plugin, c’est pourquoi nous n’en parlerons pas dans cet article. Consultez la documentation de celui-ci pour trouver plus d’informations sur sa configuration.
Questions fréquentes sur l’installation de plugins
En tant que débutant, vous avez peut-être quelques questions sur l’installation des plugins WordPress. Voici quelques-unes des questions les plus fréquemment posées sur l’installation de plugins.
1. Comment puis-je trouver les meilleurs plugins WordPress à installer sur mon site web ?
Il existe plus de 55 900 plugins dans le répertoire officiel des plugins WordPress gratuits. De nombreux autres sont disponibles en tant que plugins premium (payants). Il est donc un peu difficile pour les débutants de trouver le meilleur plugin pour la fonctionnalité dont ils ont besoin.
Avec le temps, nous avons cependant établi une liste de tous les plugins WordPress essentiels selon nous.
Nous avons également un tutoriel détaillé sur le choix du meilleur plugin WordPress où nous vous montrons ce qu’il faut rechercher lorsque vous cherchez un plugin.
2. Quelle est la différence entre les plugins installés et les plugins actifs ?
WordPress vous permet d’installer un plugin et de ne pas l’utiliser du tout. Pour utiliser un plugin sur votre site, vous devez l’activer. Vous pouvez voir les plugins actifs en visitant la page « Plugins » dans la zone d’administration de WordPress. Ils seront mis en évidence par un fond bleu ciel, et une bordure bleue sur le côté gauche.

à l’instar, les plugins sur fond blanc, sont les plugins installés mais non actifs.
3. Dois-je supprimer les plugins inactifs ?
Si vous n’utilisez pas un plugin, il est recommandé de le supprimer de votre site web. Pour en savoir plus sur ce sujet, consultez notre article sur l’optimisation d’un site WordPress.
4. Combien de plugins peut-on installer sur WordPress ?
Vous pouvez installer autant de plugins WordPress que vous le souhaitez. Ce n’est pas le nombre de plugins qui affecte la vitesse de votre site web, mais la qualité de ces plugins. Pour plus d’informations, consultez notre article sur le nombre de plugins WordPress que vous devez installer.
5. Comment désinstaller un plugin WordPress
Vous pouvez désinstaller un plugin WordPress en visitant le menu « Extensions > Extensions installées« . Si le plugin que vous souhaitez supprimer est actuellement actif, vous devez d’abord le désactiver.


Ensuite, vous pouvez simplement cliquer sur le lien de suppression pour le supprimer de votre site web.
Pour des instructions plus détaillées, référez-vous à notre guide sur la manière de désinstaller complètement un plugin WordPress (utilisateurs avancés uniquement).
Nous espérons que ce guide vous a aidé à apprendre comment installer les plugins WordPress.