Vous voulez créer un blog avec WordPress et vous souhaitez, vous y prendre de la bonne façon ? Démarrer un blog peut être terrifiant, surtout quand on a pas fait informatique en seconde langue à l’école. Rassurez-vous, ce guide est la pour vous aider !

Vous n’êtes pas seul. Chaque jour des milliers de personnes à travers le monde s’élancent, dont plusieurs centaines en France et en Europe. C’est pourquoi j’ai voulu créer un guide le plus complet possible sur la meilleure façon de démarrer son blog WordPress sans être ingénieur.
Ce guide est facile à suivre, que vous ayez 20 ans ou 60 ans et +.
( ce guide s’adresse uniquement aux utilisateurs de
WordPress.org et non de WordPress.com )
De quoi avez-vous besoin pour démarrer un site WordPress ?
Il y a trois choses dont vous avez besoin pour créer un blog WordPress :
- Une idée de nom de domaine (ce sera le nom de votre blog ex : wpnuls.fr)
- Un hébergement web (c’est la que vous installerez votre site internet)
- 30 minutes devant vous (15 minutes peuvent suffire).
Oui, vous l’avez bien lu. Vous pouvez commencer un blog à partir de zéro en moins de 30 minutes, je vous guiderai tout au long du processus, étape par étape.
Dans ce tutoriel, nous allons voir ensemble :
- Comment enregistrer un nom de domaine.
- Comment choisir un hébergement Web.
- Comment installer WordPress.
- Comment modifier votre thème.
- Comment écrire votre premier billet de blog.
- Comment personnaliser WordPress à l’aide de plugins.
- Comment ajouter un formulaire de contact.
- Comment configurer le suivi de Google Analytics.
- Comment optimiser votre site Web pour le SEO.
- Comment gagner de l’argent avec votre blog.
- Différentes ressources pour apprendre à maîtriser WordPress.
Vous vous sentez prêt ? Commençons tout de suite !
1. Préparation (hébergement)
La plus grande erreur des débutants lors de la création d’un blog est de choisir la mauvaise plate-forme. Heureusement que vous êtes là, vous éviterez donc de faire cette erreur.
Pour 95% des utilisateurs, il est plus logique d’utiliser WordPress.org aussi connu sous le nom de WordPress auto-hébergé. Pourquoi ? Parce que son utilisation est gratuite, vous pouvez installer des plugins, personnaliser la conception de votre site, et surtout gagner de l’argent avec votre site sans aucune restriction. (voir la différence entre WordPress.com et WordPress.org).
Maintenant vous avez probablement entendu dire que WordPress est gratuit. Vous vous demandez peut-être pourquoi c’est gratuit ? Où est le piège ?
Il n’y a pas de piège. C’est gratuit parce que vous devez faire l’installation et l’héberger vous-même.
En d’autres termes, vous avez besoin juste besoin d’acheter votre nom de domaine et votre hébergement web. (Généralement, les deux sont liés, le nom de domaine étant offert pour l’achat d’un hébergement web à l’année).
Que sont un nom de domaine & un hébergement web ?
- Un nom de domaine est ce que les gens tapent pour accéder à votre site Web. C’est l’adresse de votre site web sur la toile. Ex : wpnuls.fr
- L’hébergement Web est l’endroit où est stocké votre site Web. C’est sa maison. Chaque visiteur pourra s’y rendre pour le consulter grâce à votre nom de domaine.
Un nom de domaine coûte généralement 10€ / an, et l’hébergement web coûte normalement 40€ / an.
La majeure partie des hébergeurs vous offrira votre nom de domaine lorsque vous prenez chez eux un abonnement d’un an. En cherchant bien, vous trouverez des hébergeurs low-cost à moins de 20€ / an tout compris. Je ne vous en donne pas la liste, car qui dit low-cost, dit souvent low-service.
Chez WordPres Pour les Nuls, nous avons 2 chouchous à vous recommander : wpserveur & o2switch.
À vous de faire le choix de celui qui conviendra le mieux à vos besoins. Réservez ensuite votre hébergement et votre nom de domaine afin de pouvoir poursuivre ce guide.
2. Installation de WordPress
La majeure partie des hébergeurs utilise CPANEL pour la gestion de ses hébergements web. Y compris WpServeur & o2switch. La suite de ce guide est basée sur celui-ci.
Connectez-vous à votre espace cpanel
Dans le cPanel, vous verrez des dizaines de petites icônes pour différents services et fonctionnalités. Cela peut être un peu écrasant, alors ignorez 95% d’entre eux parce que vous n’aurez jamais besoin de les utiliser.
Faites défiler vers le bas jusqu’à la section « Softaculous » et cliquez sur l’icône « WordPress ».

Vous serez redirigé vers l’écran d’installation rapide de Softaculous pour WordPress. Cliquez sur le bouton bleu « Installer Maintenant ».
Sur l’écran suivant, il vous sera demandé de remplir plusieurs informations :

Remplissez uniquement les champs que j’ai surlignés en jaune !
Il est inutile de remplir la version, la dernière en date étant sélectionnée par défaut, et je ne vous encourage pas à en installer d’autres.
De même pour le champ « Dans le dossier » qui doit rester vide, à moins que vous ayez pour objectif d’installer WordPress dans un dossier ( ex : wpnuls.fr/monwordpress/ ).
Pour le champ « Choisissez un protocol », je vous encourage à choisir une version avec https:// (SSL) ( avec ou sans le www. c’est une question de goûts ).
Une fois que vous avez rempli toutes les informations, vous pouvez cliquer sur le bouton bleu « Installation ». L’installeur va travailler tout seul et installer votre WordPress. À la fin de l’installation, un résumé sera affiché avec l’adresse de votre site et de votre tableau de bord.
Félicitations, vous venez de créer votre premier site WordPress ! Ce n’était pas si difficile, avouez ?
Connectez-vous à votre tableau de bord ( votresite.com/wp-admin/ )
Nous sommes maintenant prêts à personnaliser votre site et à publier vos premiers articles et premières pages.
3. Choisir et installer un thème
L’apparence visuelle de votre site dépend d’un thème (structure). Lorsque vous visitez votre blog pour la première fois, il ressemblera à ceci :

Pas très aguichant, n’est-ce pas ?
Personnaliser l’apparence de votre site est de loin l’une des étapes les plus excitantes et les plus gratifiantes dans le processus de création de votre site WordPress.
Il existe des milliers de thèmes WordPress que vous pouvez installer sur votre site. Certains d’entre eux sont gratuits, d’autres sont rémunérés. Cependant, même si vous avez déjà acheté votre thème, nous nous concentrerons sur les thèmes gratuits dans ce tuto, vous verrez que cela sera pareil pour votre thème acheté .
Pour changer le thème actuel, dans votre tableau de bord, rendez-vous dans le menu : Apparence > Thèmes.
Vous pouvez ensuite cliquer sur le bouton « Ajouter » qui se situe dans le haut de la page. Vous arriverez alors dans la galerie des thèmes WordPress.

Ici, vous pourrez effectuer une recherche parmi plusieurs milliers de thèmes WordPress gratuits. Vous pouvez les trier par popularité, par dernières nouveautés, par caractéristiques ainsi que d’autres filtres thématiques ou par mots clé.
Vous pouvez passer votre souris sur un thème et vous verrez un bouton « Aperçu« . Cliquer dessus pour obtenir un aperçu du thème afin de voir à quoi il ressemblerait sur votre site Web.
L’aperçu du thème peut ne pas ressembler exactement à la capture d’écran initiale, ce qui est normal car il vous faudra le personnaliser, et ajouter un minimum de contenu par la suite. Basez-vous sur la structure (design), et les couleurs qui vous plaisent. De toute façon, votre thème risque de changer lorsque vous prendrez en main votre blog.
Le meilleur conseil pour choisir le thème WordPress parfait est de rechercher la simplicité dans sa conception. Permettant de garder des pages claires et un contenu structuré pour une bonne expérience utilisateur.
Maintenant que vous avez trouver le thème qui vous convient, il vous suffit de cliquer sur le bouton « installer » qui s’affiche lorsque vous passez votre souris par-dessus celui-ci. Vous verrez une petite roue travailler, attendez que celle-ci se termine. Le bouton « Installer » sera devenu « Activer«
Voilà, votre thème est maintenant installé, bravo encore ! On avance petit à petit ! Maintenant que votre thème est installé, vous pouvez le personnaliser dans le menu « Apparence > Personnaliser ». Il se peut également selon le thème, qu’un nouveau menu soit apparu dans Apparence ou dans la colonne latérale. Il porte généralement le nom de votre thème et permet une configuration plus complète de celui-ci.
C’est pas tout ça, mais il est temps de créer votre 1er article, non ?
4. Création de votre premier article
Pour commencer à écrire un article, il suffit de se rendre dans le menu « Articles > Ajouter » ou dans « Pages > Ajouter » dans le cas d’un site classique.
Vous arriverez alors sur une page avec un éditeur de contenu :

Ici, vous pouvez commencer à rédiger votre article. Donnez-lui un titre, et ajoutez-y du contenu. Vous pouvez également le lier à une catégorie et à des étiquettes.
L’éditeur fonctionne sous forme de blocs, que vous pouvez ajouter et ordonner à votre guise.

Nous ne nous attarderons pas sur les différents blocs dans ce guide. Par défaut, WordPress vous ajoutera systématiquement des blocs « paragraphes », ce qui est largement suffisant pour écrire votre premier article.
Une fois que vous avez fini de rédiger votre article, cliquez sur le bouton bleu « Publier… » qui se situe en haut à droite.

Vous pourrez alors valider la publication après avoir contrôlé quelques petits éléments.
ça y’est, votre premier article est accessible au monde entier, on avance plutôt vite, non ?
5. Personnalisation & Plugins
Maintenant que vous savez comment rédiger un article, je suis certain que vous frétillez d’impatience de pouvoir commencer à ajouter de nouveaux éléments, je me trompe ? Un formulaire de contact, une galerie photo, …
Pour ajouter toutes ces fonctionnalités supplémentaires, vous devez utiliser des plugins.
Des quoi ? Vous m’avez bien compris, des plugins !
Les plugins sont des modules complémentaires qui vous permettent d’ajouter de nouvelles fonctionnalités à votre site Web.
Il en existe plus de 50 000 ! ( Bon, ok, certains font la même chose, différemment… ) Mais cela offre quand même pas mal de possibilités. Aujourd’hui, on peut à peu près tout faire, grâce à des plugins et un site WordPress.
Nous n’allons pas nous attarder sur l’ensemble des possibilités qu’offrent les plugins, mais nous allons cependant voir comment en utiliser quelques-un, et pour le reste, ça sera identique dans 99% des cas.
Comment créer un formulaire de contact
Par défaut, WordPress ne propose pas de formulaire de contact, cependant, il s’avère très utile d’en avoir un sur son site. De nombreux plugins peuvent vous permettre d’en ajouter un en quelques clics.
Dans ce guide, nous allons utiliser le plugin WPForms, qui pour nous est un des meilleurs dans le domaine, libre à vous cependant d’utiliser par la suite le plugin de votre choix.
Vous pouvez installer le plugin en allant dans le menu « Extensions > Ajouter« . Dans le formulaire de recherche, ajoutez simplement « WPForms » pour trouver celui-ci. Il se nommera en détail : Contact Form by WPForms – Un constructeur de formulaire en glisser-déposer pour WordPress. Cliquez ensuite sur « Installer » et après sur « Activer » une fois l’installation terminée.

Lors de l’activation de WPForms, vous serez invités à créer votre 1er formulaire.

Vous pouvez également ajouter votre formulaire par l’intermédiaire du menu « WPForms > Ajouter« .
Dans tous les cas, vous arriverez alors sur le constructeur de formulaire :

Tout d’abord, vous devez entrer un nom pour votre formulaire de contact, puis cliquez sur le modèle « Formulaire de contact simple« .
WPForms va maintenant créer automatiquement un formulaire de contact tout ce qu’il y’à de plus simple avec tous les champs requis pour vous contacter (nom, prénom, adresse e-mail, message).
Vous pouvez cliquer sur n’importe quel champ pour le modifier ou en ajouter de nouveaux via la colonne de gauche, un numéro de téléphone par exemple.

Une fois que vous avez terminé votre formulaire, cliquez sur le bouton Enregistrer dans le coin supérieur droit, puis quittez le générateur de formulaire.
Vous pouvez maintenant créer une nouvelle page en allant dans le menu « Pages >Ajouter« . Créer votre page et appelez-la par exemple : Contact.
Dans cette page, cliquez sur le petit + afin d’ajouter un nouveau bloc, et la recherchez le mot « formulaire » afin de voir le bloc WPForms, et cliquez dessus.

Il vous sera alors demandé quel formulaire vous souhaitez afficher sur cette page. Vous l’aurez compris, vous pouvez créer différents formulaires et les afficher à votre guise selon vos besoins.
Publiez la page, et votre premier formulaire de contact est maintenant en ligne. Vous êtes trop fort !
Comment configurer le suivi Google Analytics
Google Analytics vous aide à savoir combien de personnes visitent votre site, d’où elles arrivent et les pages qu’elles consultent le plus souvent.
Il est préférable d’installer Google Analytics dés le lancement de votre site, afin de pouvoir suivre son évolution au fil du temps.
Tout d’abord, vous devez vous inscrire sur Google Analytics si ce n’est pas déjà fait. L’inscription est gratuite !
Une fois inscrit et connecté à votre compte, vous serez invité à inscrire votre premier site :

Remplissez les informations demandées, et vous recevrez ensuite votre code de suivi. Inutile d’aller plus loin, nous allons utiliser un second plugin pour l’installer sur votre site.
Dans ce guide, nous utiliserons le plugin MonsterInsights, l’un des plus utilisés par la communauté, et gratuit.
Rendez-vous donc dans le menu « Extensions > Ajouter » et recherchez « MonsterInsights » dans la zone de recherche. Une fois le plugin activé, rendez-vous dans la page « Paramètres » de celui-ci afin de renseigner votre code de suivi.
Sur la page des paramètres, cliquez sur le bouton « S’authentifier avec votre compte Google » pour connecter Google Analytics à votre site WordPress et récupérer automatiquement toutes les informations nécessaires. Laissez-vous guider par l’installateur qui est très intuitif.
Comment optimiser votre blog WordPress pour le référencement
Je vois déjà beaucoup d’entre-vouss se demander, mais c’est quoi le référencement ? Ou le SEO machin-chose ?
Le SEO ( ou référencement en français ) veut dire « Search Engine Optimisation », et permet d’optimiser son site pour une meilleure lecture par les moteurs de recherche (Google & comparses).
On oublie bien souvent cet aspect lors de la création d’un site, cependant cela ne demande pas grand chose, et vous aidera beaucoup à être plus visible dans les résultats de recherche. Alors pourquoi ne pas en profiter ?
Dans ce guide, nous utiliserons le plugin Seo by Rank Math, un petit nouveau très prometteur dans l’univers des plugins SEO pour WordPress. Il n’est de loin pas le plus connu, mais pour moi s’est imposé comme le meilleur sur le marché.
Installez et activez ce plugin.
Le plugin est livré avec un assistant de configuration rapide pour vous aider à faire les premiers réglages. Laissez-vous guider.

Vous aurez maintenant un nouveau menu latéral intitulé « Rank Math ». Vous y trouverez tout ce dont vous avez besoin pour optimiser le référencement de votre site.
Autres plugins & outils pour personnaliser WordPress
Comme indiqué plus haut, il existe plus de 50 000 plugins pour WordPress. Je ne peux pas vous les lister tous ici, je vous laisse fouiller dans le catalogue de plugins WordPress si vous pouvez y trouver votre bonheur.
Je mettrai bientôt en ligne une liste des plugins essentiels que je recommande. Stay tuned ! En attendant, n’hésitez pas à consulter mon guide « installer un plugin sur WordPress » si vous avez besoin d’aide avec cette étape.
Je ne sais pas comment vous vous sentez, mais moi je suis fier de vous ! Si vous êtes arrivés jusqu’ici sans embûche, alors c’est que vous avez fait le plus difficile.
À vous de jouer maintenant, habituez-vous à prendre en main votre tableau de bord pour aménager le site de vos rêves. Bonne chance !
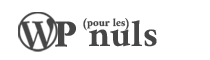



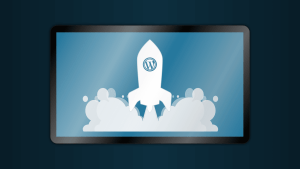

2 Comments
Bonjour
Je viens de me connecter à WPserveur pour voir leurs offres, et un hébergement d’1 site wordpress est maintenant facturée à 190€ Ht/an. On est loin des 40€?!
Bonjour, en effet, je viens de voir que leurs offrent ont sensiblement évoluer. Dans ce cas, je vous encourage à aller vers o2switch qui vaut vraiment le détour.